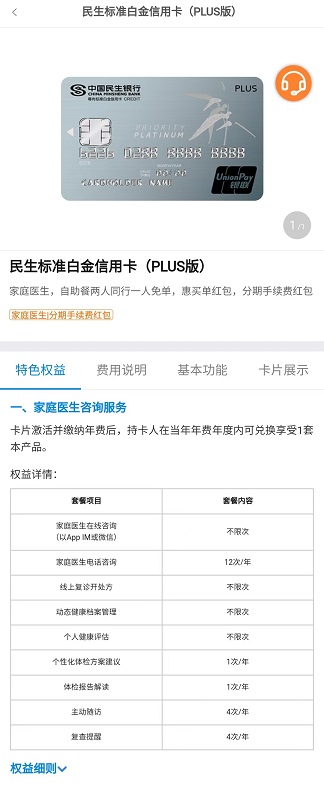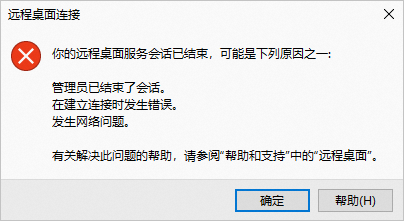文章目录[隐藏]
在Hyper-V中实现虚拟机定时开关机,主要依赖于Windows的计划任务和PowerShell的虚拟机管理命令。以下是具体的步骤和说明:
1. 定时开机
1.1 使用PowerShell命令启动虚拟机
- PowerShell的
Start-VM命令可以用于启动Hyper-V中的虚拟机。你可以指定虚拟机的名称来启动它。 - 命令格式:
Start-VM -Name "虚拟机名称"
1.2 创建计划任务
- 打开“任务计划程序”。
- 在右侧操作栏中,选择“创建基本任务”。
- 为任务命名和描述(例如,“定时启动虚拟机”)。
- 选择“触发器”类型,这里选择“每天”或其他你需要的频率。
- 设置触发时间。
- 在“操作”部分,选择“启动程序”。
- 在“程序/脚本”中,输入PowerShell的路径,通常是
C:\Windows\System32\WindowsPowerShell\v1.0\powershell.exe。 - 在“添加参数(可选)”中,输入你的
Start-VM命令,例如-Command "Start-VM -Name "虚拟机名称""。注意这里的引号使用,确保命令正确传递。 - 完成向导以创建任务。
1.3 注意事项
- 确保Hyper-V服务正在运行,并且你有足够的权限来启动虚拟机。
- 如果你的虚拟机有多个,并且需要同时启动,你可以在PowerShell命令中使用逗号分隔的虚拟机名称列表,或者为每个虚拟机创建一个单独的计划任务。
- 计划任务中的PowerShell命令可能会受到执行策略的限制。你可以根据需要调整执行策略或使用
-ExecutionPolicy Bypass参数来绕过执行策略检查。 - 这种方法适用于Windows Server和Windows 10等支持Hyper-V和计划任务的Windows版本。
通过上述步骤,你应该能够在Hyper-V中设置虚拟机的定时开机功能。
2. 定时关机
Hyper-V本身并没有直接的命令来关闭虚拟机,但你可以使用PowerShell脚本来实现。以下是实现步骤:
2.1 编写关机脚本
-
创建一个包含
Stop-VM命令的PowerShell脚本。例如,保存以下内容为ShutdownVM.ps1:powershell Stop-VM -Name "虚拟机名称" -Force -TurnOff -
注意:
-Force参数会强制关闭虚拟机,而-TurnOff参数会确保虚拟机完全关闭而不是挂起。
2.2 设置脚本为计划任务
- 同样在“任务计划程序”中,创建一个新的基本任务,为其命名和描述(例如,“Hyper-V虚拟机定时关机”)。
- 设置触发器,选择你需要的频率和触发时间。
- 在“操作”部分,选择“启动程序”。
- 填写程序/脚本为你的PowerShell脚本的路径,如
C:\path\to\ShutdownVM.ps1。 - 完成向导以创建任务。
2.3 注意事项
- 确保Hyper-V服务正在运行,并且你有足够的权限来启动和关闭虚拟机。
- 如果你的虚拟机有多个,并且需要同时开关机,你可以在PowerShell命令或脚本中使用逗号分隔的虚拟机名称列表,或者为每个虚拟机创建一个单独的计划任务。
- 计划任务中的PowerShell脚本可能会受到执行策略的限制。你可以根据需要调整执行策略或使用
-ExecutionPolicy Bypass参数来绕过执行策略检查(在任务计划程序的动作设置中,你可能需要将其作为PowerShell命令的参数)。 - 确保定时关机的时间在虚拟机完成其所有必要操作(如备份、数据同步等)之后,以避免数据丢失或不一致。
通过上述步骤,你应该能够在Hyper-V中设置虚拟机的定时开关机功能。